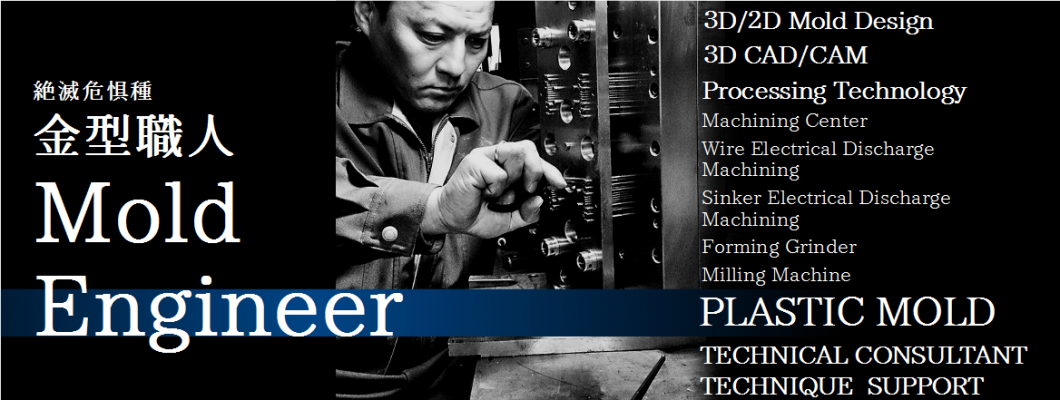初心者がホームページとブログを開設 Ⅰ-③
2016/03/20
初心者がホームページとブログを開設 Ⅰ-③
初心者の私が、七転八倒しながらホームページとブログをつくった備忘録です。
(初心者が手探りでやった方法なので、責任はもてません。)

ドメイン直下にWordPressをインストールする方法
「初心者がホームページとブログを開設 ②」のマニュアル通りのやり方では、問題が発生。
ドメイン直下にWordPressをインストール出来ないから、余計なものがついてくる。
http://ahoyanen.com/okini ⇐ 余計なものがついている。
(※ ahoyanen.com は勝手に作った架空のドメイン)
マニュアル通りにやると、ドメイン直下にWordPressインストール方法出来ないため発生する事がわかりました。
さくらインターネットのサポートセンターに聞いた、ドメイン直下にWordPressをインストールする方法です。
手順8、14 以外は、「初心者がホームページとブログを開設 ②」と同じやり方です。
さくらインターネットのレンタルサーバーにWordPressをインストール
(最後に記述してますが、マニュアルにそったこの方法は問題ありなので、「初心者がホームページとブログを開設 ③」の方法で作り直しました。)
仮にドメインは、ahoyanen.com を取得したとする。
(2016.3.19現在、ahoyanen.com と登録している人がいないので、ここで架空で使っています。)
- サーバコントロールパネルにログインする。
契約した時に送られてきたメールに記載の、サーバコントロールパネルのアドレスを打ち込み、ドメイン名とパスワードを入れて「送信する」を押す。
- サーバコントロールパネルの画面の左側のアプリケーションの設定の欄の「データベースの設定」を押す。

- 「データベースの新規作成のボタン」を押す。

データベースの新規作成の画面
◎ データベース バージョン・・・・MySQL 5.5
● 5.5を選択。
◎ データベース名・・・・ahoyanen_kanninshite
● kanninshite(任意の名前)を入力。
◎ データベース文字コード・・・・UTF-8
● UTF-8を選択。
入力後、「データベースを作成する」を押す。
データベース 一覧の画面
データベースの欄に、ahoyanen_kanninshite が出来る。
画面の左側の運用に便利なツールの欄の「クイックインストール」を押す。
カテゴリメニューの、「ブログ」を押す。

インストールメニューの、「WordPress」を押す。
※ WordPressとは、ホームページやブログを作るための無料ソフト。
WordPress のインストールの画面
◎ 確認・・・・✔ する。
◎ インストール先・・・・http://ahoyanen.sakura.ne.jp / okini
● さくらインターネットを契約した時の初期のドメインを選ぶ。
ahoyanen.sakura.ne.jp
● okini(任意の名前)を入力
◎ データベース・・・・ahoyanen_kanninshite@●●●●●.sakura.ne.jp を選択。◎ パスワード・・・・そのまま
◎ テーブルの接頭語・・・・そのまま
入力後、「インストール」を押す。
WordPress インストール完了の画面
「 アプリケーションの設定へ進む 」を押す。
- ようこその画面
◎ サイトのタイトル・・・・任意で決めて入力する。(後で変更出来る。)
◎ ユーザー名・・・・WordPressにログインするための名前。任意で決めて入力する。
◎ パスワード・・・・WordPressにログインするためのパスワード。任意で決めて入力する。
(忘れないようにひかえておく。)
◎ メールアドレス・・・・入力する。
◎ 検索エンジンの表示・・・・チェックしない。
入力後、「WordPressをインストール」を押す。
仮にここでは、
サイトのタイトル・・・・ahoyanenのブログ
ユーザー名・・・・ahoyanen - 成功しました!の画面
「ログイン」を押す。
- WordPressにログイン
先ほど決めたユーザー名とパスワード入力する。
ログイン状態のままにしたければ、チェックを入れる。
「ログイン」を押す。
- WordPressのダッシュボード(設定画面)になる。
「設定」を押す。
- 一般設定の画面
サイトアドレス (URL) http://ahoyanen.com/_____が、開設された。( の部分がなくなった)
結 果
http://ahoyanen.com/_____ ⇐ 余計なものがなくなった。
(※ ahoyanen.com は勝手に作った架空のドメイン)
他社のレンタルサーバーはこんな手間はいらないらしい。
余計な時間を費やしてしまった。
泣けるぜ。。。
初心者がホームページとブログを開設 Ⅰ-③
背景透明_A_R-1.png)